アイハーブ(iherb)で注文をした後、間違いに気が付いた時、注文の直後なら自分でキャンセルの手続きが出来ます!
注文完了後から梱包が完了するまでの間であれば、注文商品の変更の手続きが可能です。
注文修正・変更、キャンセルメニューで、名前や住所などの修正・変更や、配送方法の変更も出来ます。
アイハーブは発送まで迅速なので、早急にiHerbアカウントへログインして、自分で注文の修正やキャンセルをして下さい。
※注意1:商品の追加は出来ません。
※注意2:2つの注文番号を同梱する(まとめる)事は不可です。
追加の注文がある場合、2回分の注文を1度で発送したい場合には、オーダーを全てキャンセルして、再度注文しなおしてください。
再注文して商品を追加する
【注文直後の画面】
iherbで注文を確定をした直後に、表示される画面です。
このページに、「注文履歴 (Order History)」へのリンクがあります。
念の為、すぐに注文内容の確認をする事をおすすめします。

画面の表示内容:「今いただいている御注文を変更、取り消しする場合、納品書を印刷する場合、御注文を追跡番号で検索する場合、あなたのアカウントの “過去注文歴” に行ってください。」
【マイアカウントの画面】
マイアカウントからも過去の注文履歴が見れます。
マイアカウントをクリック。


注文の修正・変更やキャンセルを行いたい場合
過去注文歴の注文番号の隣にある[注文を見る]をクリックするか、
オーダーサマリー(注文概要)の[ Modify ]をクリックします。
注文修正・変更、キャンセルメニュー
過去注文歴 – Order History (オーダーヒストリー)画面
[状況]の項目が以下の状態なら、注文の変更が可能です。
[状況 - 進行中です(1)] / [英語バージョン Status - In Processing Queue ]

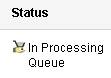
[状況 - 進行中です(2)] / [英語バージョン Status - Ready to Pick ]

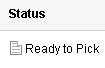
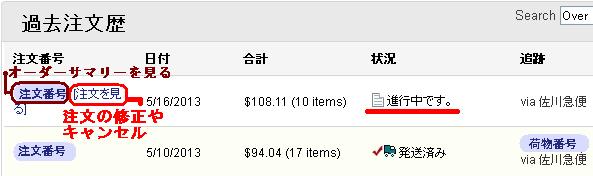
注文履歴一覧にある[ 注文番号 ]をクリックすると、オーダーサマリー(注文概要)を確認できます。
[ 注文を見る ]をクリックすると、注文の修正メニュー画面にすすみます。
オーダーサマリー(Order Summary)画面 – 注文概要(がいよう)ページ
発送方法の項目で[ Tracking number: Not Available ]の状態なら、住所の修正やキャンセルが可能です。

ちなみに、発送準備が完了する前の商品の状況は以下のような表示です。
[ Pending Reason Waiting for processing ]
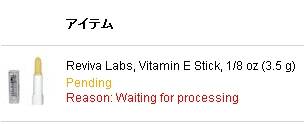
[ Processing ]

注文の合計の項目の一番下にある[ Modify ]ボタンをクリックします。
※注文の変更ができない状態(発送準備完了)の時には、[ Modify ]ボタンは表示されません。
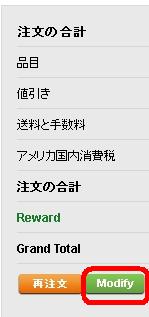
注文修正・変更、キャンセルメニュー
上の手順で、[注文を見る]または[ Modify ]をクリックした後の注文修正オプション画面です。
Modify Order Options
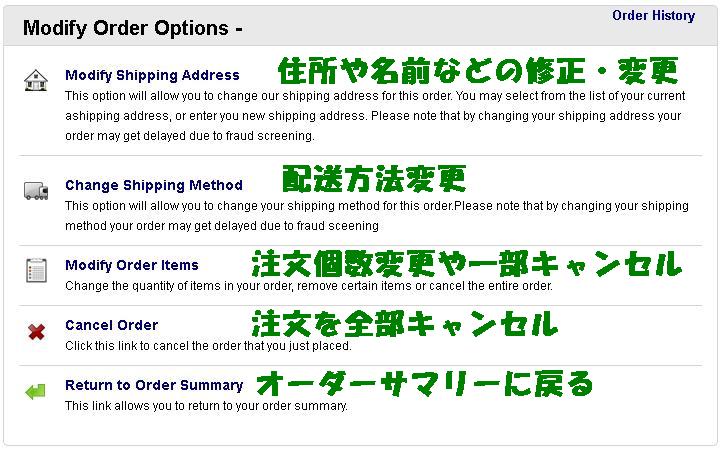
【オプション項目の説明】 ※各リンクをクリックすると、それぞれの詳細説明の箇所にジャンプします。
Modify Shipping Address:名前や住所などの修正・変更
Change Shipping Method:配送方法の変更
Modify Order Items:注文数量を減らす、一部キャンセル
Cancel Order:全てキャンセル
Return to Order Summary:注文内容のページに戻ります。
注文のすべてをキャンセルした後: 再注文して商品を追加する
名前や住所などの修正・変更
Modify Shipping Address
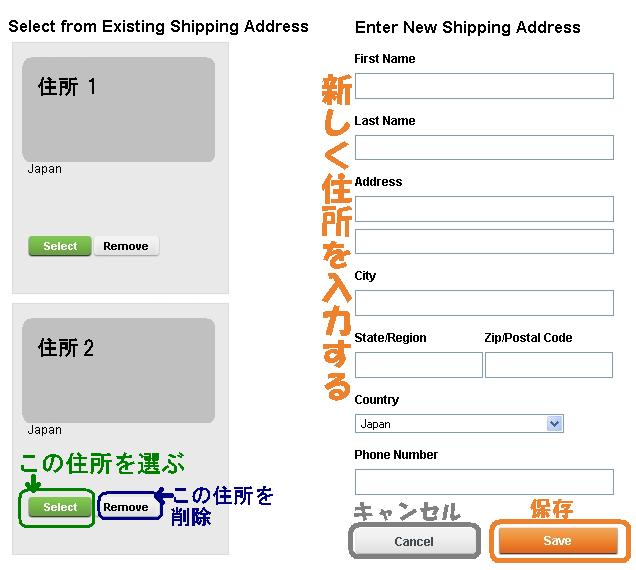
登録済みの住所が複数ある場合は、
左側の[ Select from Existing Shipping Address ]で、
[ Select ]をクリックして住所を選びなおします。
(補足:不要な住所が登録されている場合は、Removeボタンをクリックして削除することができます。)
住所が間違っていたなどで修正や、別の住所を設定する場合は、
右側の[ Enter New Shipping Address ]で住所を入力して、Saveボタンをクリックします。
国、郵便番号、住所、氏名、電話番号を入力してください。
住所入力の詳細は、注文方法を参照ください。
注文修正・変更、キャンセルメニューに戻る
配送方法の変更
Change Shipping Method
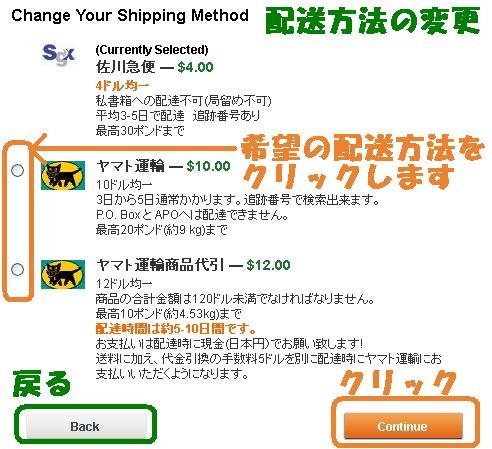
配送方法を変更する場合は、各配送方法の左側にあるラジオボタンをクリックしてチェックした後、
Continueボタンをクリックします。
※変更をやめる場合は、Backボタンで戻ります。
注文修正・変更、キャンセルメニューに戻る
注文数量を減らすまたは注文内容の一部取り消し
Modify Order Items
注文した商品の個数を減らしたり、一部キャンセルができます。
(※オーダーごとキャンセルしたい方はこちらをクリック)
注意:1度キャンセルした商品は、その後、注文に再度追加することは出来ません。

【商品を削除する】
該当の商品の一番右側にある[ Remove ]をクリックします。
【注文数量を減らす】
[ Quantity ]の空欄に半角数字を入力します。
上の画像の例は、注文個数2個から1個に減らす場合です。
注文商品一覧の一番下に、[ Continue ]ボタンがあるので、クリックします。
(※変更をやめるときは、[ Back ]ボタンで戻ります。)
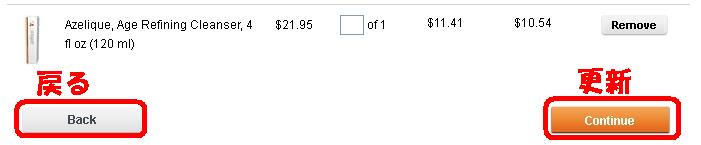
数量が1個に更新されました。
この段階ではまだ、確定していません。
確定するには、[ Next ]ボタンをクリックします。
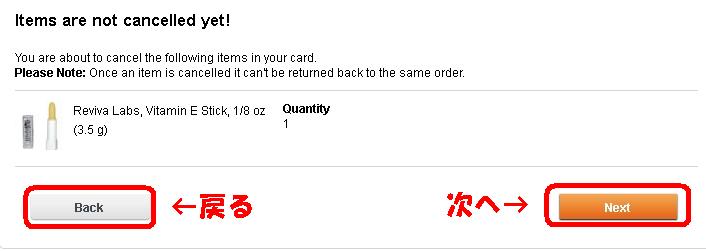
【商品の数量変更後の画面】変更完了です。
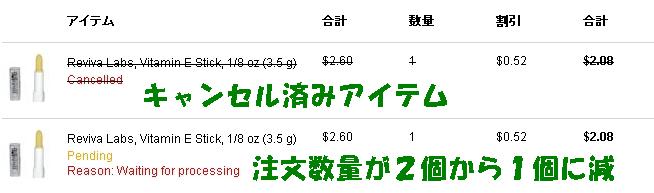
キャンセル済みのアイテムも訂正線が入った状態で表示されています。
注文数量が2個から1個に減っています。
【注文内容の一部取り消し】
[Modify Order]=(注文を変更)をクリックします。
[注文後の画面 Modify Order]
注文の合計の下に[Modify Order]ボタンが表示されています。

[注文履歴の画面 Modify Order]
過去の注文履歴に[Modify Order]リンクがあります。

[Modify Order]をクリックした後に表示される画面です。

画面の表示内容:【注文内容の一部取り消し】
注文した商品の一部を変更したい場合、キャンセルしたい個数をそれぞれの商品のところに半角数字で入力し、Proceed to Cancel buttonをクリックします。
注意:1度キャンセルした商品は、その後、注文に再度追加することは出来ません。
【商品を削除】
商品を削除するには、Removeの欄にある×をクリックします。

【商品の数量を減らす】
商品の数量を減らす変更をしたい時には、[Qty (Quantity)]欄に半角数字を入力します。
下の写真の上段のように、既にゼロが入力されています。
下段も[Qty]欄にゼロが入力されていましたが、今回2個から1個に減らします。

※一度、削除が完了した商品は、再度追加は出来ません。慎重に操作してください。
商品の削除をする場合は、[Cancel Selected Items]をクリック、
キャンセルする必要が無ければ、[注文へ戻る]をクリックします。

【最終確認画面】です。
このまま商品を削除する時は、[商品をキャンセルする]をクリック、
削除を中止する時は、[商品をキャンセルしない]をクリックします。

【削除完了】
削除完了するとマイアカウントのページに自動的に戻ります。
選択した商品が削除されている事を確認してください。

ちなみに、再度キャンセル画面に行くと下の表示になっています。

注文修正・変更、キャンセルメニューに戻る
注文を全てキャンセル
オーダーごと注文を取り消します。
(※注文した商品の一部をキャンセルしたい方はこちらをクリック)
1.注文修正・変更、キャンセルメニューで【Cancel Order (キャンセルオーダー)】をクリックします。
2.最終確認で[ Yes ]をクリックして、全キャンセル完了です。
Are you sure you want to cancel this order? 全キャンセル画面

※注意:YESをクリックした後の再度の確認画面は出てきません。
※全キャンセルを中止したいときは、[NO]をクリックしてください。
YESをクリック後、自動で過去注文歴に画面が移ります。
注文キャンセル済みの表示が確認できます。

ほぼ同時に、iHerbから「キャンセルを受け付けました」という内容のメールが届きます。
1.「注文履歴」からキャンセルしたい注文番号のModifyをクリック。
(※商品の一部キャンセルと同じ画面が表示されます。)
2.Cancel Entire Order[キャンセルへ進む]をクリック。

画面の表示:
If you wish to cancel the entire order please click on [キャンセルへ進む]
3.【最終確認画面】です。
「Are you sure you want to cancel your entire order?」
(注文を本当にキャンセルしたいですか?)と表示されます。

・注文の全てを取り消す→Yes(はい)をクリック。
・注文の取り消しを中止する→No(いいえ)をクリック。
4.Yesをクリックした次の画面で、注文内容と「キャンセルした」という表示が出ているか確認します。
再注文で商品を追加する
全キャンセルしてから、再度注文しなおす場合は、再注文ボタンが便利です
※注意:在庫が少ない商品があるときには、キャンセル後に別の方が注文してしまい、在庫切れになってしまう可能性がありますので、気をつけてください。
※1人1個限定の無料商品やお試し商品をキャンセルした場合、実際に購入していなくても通常価格になる可能性がありますのでご注意ください。
私の失敗談 | 一度キャンセルしたフリーサンプルが有料&1人1個限定のお試し価格が通常価格になって残念な話*注意
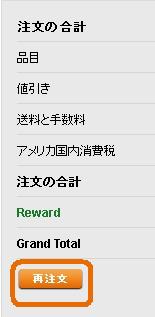
- 注文履歴で、キャンセルした注文番号をクリックして注文概要(オーダーサマリー)のページを開きます。
- 【注文の合計】の項目にある再注文ボタンをクリックすると、該当注文番号の全ての商品がショッピングカートに入ります。
- その後、商品の追加(必要に応じて商品の削除、数量の変更)を行って、再注文を完了してください。
注文修正・変更、キャンセルメニューに戻る
自分自身で、注文内容の変更ができたかどうかの確認ができるとは思いますが、
もしも、注文のキャンセル変更手続きが出来たか不明な場合には、iherb日本カスタマーにメールで問い合わせてください。
日本iherbメールアドレス:japan@iherb.com
英語のメールの方が対応が早い場合があります。
英語iherbメールアドレス:info@iherb.com
iHerb.comにも、記載がありますので、ご確認ください。
注文方法詳細:アイハーブ(iHerb)での買い方
悲しいお知らせ▼アイハーブの初回割引が終了します!2017年1月3日以降
iHerb(アイハーブ)で初めてのご注文は10%割引★クーポンコードZIJ329を利用で20%お得に購入
初めてアイハーブ iHerbで購入される方限定、$5割引!
⇒iHerb初回割引クーポン付(日本語)
iHerbプロモコードの詳細・使い方はこちら アイハーブリピーターも初めての方も使える割引コード!
この記事がもしご参考になりましたら、または、「こづいてやろう 」とか「懲らしめてやろう
」とか「懲らしめてやろう 」など【以外で、】「へぇ~」とか「あほやなぁ(笑)」とか思うところがありましたら、
」など【以外で、】「へぇ~」とか「あほやなぁ(笑)」とか思うところがありましたら、
ソーシャルメディアでブックマークや共有などしていただけますと、ブログ主が非常に喜びます
公開日: 2012/03/09
最終更新日: 2013/05/17
カテゴリー: 初めてiHerbを利用する時
記事のタグ: